Aufruf und Bedienung von Webanwendungen, aber auch der Aufruf von Inhalten im Netz ganz allgemein, muss nicht über Bedienelemente des Browsers erfolgen. Im Gegenteil: Oft liefern besagte Anwendungen und Inhalte die benötigten Elemente selbst. Dann sind Bedienelemente des Browsers überflüssig und möchten am besten nicht zu sehen sein.
Vorbemerkungen
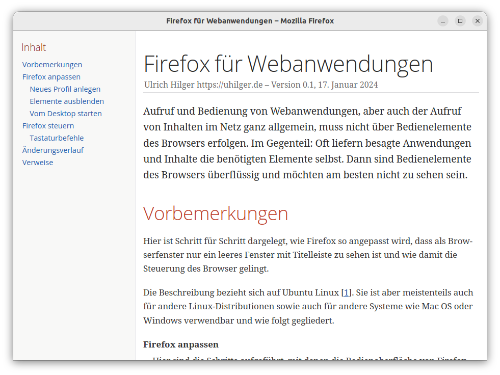
Hier ist Schritt für Schritt dargelegt, wie Firefox so angepasst wird, dass als Browserfenster nur ein leeres Fenster mit Titelleiste zu sehen ist und wie damit die Steuerung des Browser gelingt.
Die Beschreibung bezieht sich auf Ubuntu Linux [1]. Sie ist aber meistenteils auch für andere Linux-Distributionen sowie auch für andere Systeme wie Mac OS oder Windows verwendbar und wie folgt gegliedert.
- Firefox anpassen
-
Hier sind die Schritte aufgeführt, mit denen die Bedienoberfläche von Firefox angepasst wird.
- Firefox steuern
-
In diesem Teil ist nachzulesen, wie nach der Umstellung von Firefox dessen Funktionen zugänglich bleiben.
Firefox anpassen
Mit den folgenden Schritten wird jedes Browserfenster von Firefox so geöffnet, dass nur eine Titelleiste über einem leeren Fenster zu sehen ist.
Neues Profil anlegen
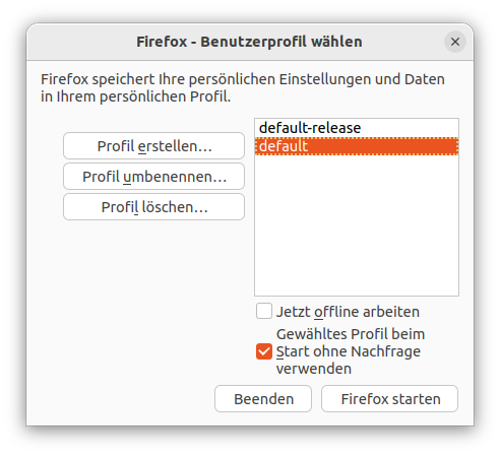
Einstellungen speichert Firefox in einem Profil. Um das Standardprofil und dessen Einstellungen nicht zu verlieren, sollte als Erstes ein separates Profil angelegt werden.
Firefox ist z.B. unter [user home]/prg/firefox installiert [1]. Wird Firefox mit der Option -P gestartet, erscheint ein Dialog, mit dem ein neues Profil eröffnet und gewählt werden kann.
Beispiel: /home/fred/prg/firefox/firefox -P
Für diese Beschreibung wählen wir den Profilnamen webapp und - wichtig - geben einen Unterordner an, damit das neue Profil nicht bestehende Daten im Ordner des Standardprofils überschreibt.
Als Ergebnis ist ein Ordner angelegt worden, der z.B. den Namen [user home]/.mozilla/firefox/46sr8jvf.webapp hat.
Elemente ausblenden
Die Anzeige mancher Bedienelemente von Firefox kann über Einstellungen des Browsers gesteuert werden. Andere erfordern zusätzliche Maßnahmen.
Einstellungen anpassen
Um die folgenden Funktionen des Menüs von Firefox zu erreichen, wird jeweils die Taste [Alt] gedrückt, um das Menü einzublenden, sofern es nicht permanent sichtbar ist. Dann werden die folgenden Schritte ausgeführt.
-
Im Menü "Ansicht > Symbolleisten > Symbolleiste anpassen.." wählen und unten das Häkchen bei "Titelleiste anzeigen" setzen.
-
Das Menü "Ansicht > Symbolleisten" öffnen und das Häkchen bei "Menüleiste" entfernen.
-
Im Menü "Ansicht > Symbolleisten > Lesezeichen-Symboleiste" den Eintrag "Nie anzeigen" wählen.
-
Über das Menü "Bearbeiten > Einstellungen" die Einstellungen aufrufen. Es erscheint die Rubrik "Allgemein" der Einstellungen.
-
Bei "Links in Tabs anstatt in neuen Fenstern öffnen" das Häkchen entfernen.
-
Dann in die Rubrik "Startseite" der Einstellungen wechseln.
-
Unter "Neue Fenster und Tabs" für "Startseite und neue Fenster" sowie "Neue Tabs" jeweils "Leere Seite" wählen.
Mit diesen Einstellungen werden Links jeweils in einem neuen Fenster geöffnet, was es erleichtert, auf die Tableiste zu verzichten. Auch Lesezeichenleiste und Menüleiste sind nicht sichtbar. Jedes neue Fenster bleibt beim Öffnen zunächst leer und zeigt oben eine Titelleiste.
Profil anpassen
Zum Ausblenden von Adresszeile und Tab-Leiste muss im Profil ein Stylesheet hinterlegt werden. Wir verwenden dafür unser zuvor angelegtes Profil unter [user home]/.mozilla/firefox/46sr8jvf.webapp.
-
Im Firefox-Profilordner
[user home]/.mozilla/firefox/46sr8jvf.webapp/einen Ordner namenschromeanlegen. -
Im Ordner
chromeeine Stylesheet-Datei namensuserChrome.cssanlegen. -
Den weiter unten dargestellten Inhalt in die Datei
userChrome.csseintragen. -
about:configin Firefox aufrufen und die Optiontoolkit.legacyUserProfileCustomizations.stylesheetsauftruesetzen.
userChrome.css zum Ausblenden der Firefox-Bedienelemente#nav-bar, #identity-box, #tabbrowser-tabs, #TabsToolbar {
visibility: collapse;
}
#nav-bar * {
visibility: visible !important;
}Profil verwenden
Nun kann beim Start von Firefox das Profil webapp verwendet werden, indem der Aufruf von Firefox mit dem Parameter --profile erfolgt.
/home/fred/prg/firefox/firefox --profile /home/fred/.mozilla/firefox/46sr8jvf.webapp
Alternativ kann in der Profilverwaltung von Firefox auch bei "Gewähltes Profil beim Start ohne Nachfrage verwenden" das Häkchen entfernt werden. Dann wird beim Start von Firefox der Dialog zur Profilauswahl angezeigt und es kann bei jedem Start das passende Profil ausgewählt werden.
Oder man lässt bei "Gewähltes Profil beim Start ohne Nachfrage verwenden" das Häkchen so und wählt das hier angelegte Profil webapp. Dann werden immer alle Browserfenster standardmäßig leer und nur mit Titelleiste geöffnet. Das dürfte die naheliegendste Einstellung sein.
Jedenfalls sind an dieser Stelle nun alle Einstellungen vorgenommen und können so wie sie sind für ein Browser-Erlebnis verwendet werden, wie es eigentlich sein sollte: Fokussiert auf Inhalte und ohne, dass sich an der Bedienoberfläche der Browser mit den Inhalten vermischt.
Firefox steuern
Im Modus ohne Bedienelemente lässt sich Firefox besser handhaben, wenn Fenster anstelle von Tabs verwendet werden, so wie es in den vorangegangenen Abschnitten konfiguriert wurde. Tastaturbefehle sind dann ein schnelles und unkompliziertes Mittel zur Steuerung. Nachfolgend sind einige essentielle Tastenkombinationen aufgeführt.
Tastaturbefehle
| Tasten | Funktion |
|---|---|
Strg-N |
Neues Fenster |
Alt |
Menüleiste einblenden |
Alt-S |
Adressleiste einblenden |
Strg-I |
Informationen zur Seite anzeigen |
Strg-T |
neuen Tab öffnen |
Strg-Tab |
zum nächsten Tab |
Strg-Umschalt-Tab |
zum vorigen Tab |
Strg-W |
Tab schließen |
Strg-B |
Lesezeichen in Seitenleiste öffnen |
Alt-Pfeil-links |
Im Browserverlauf einen Schritt zurück gehen |
Alt-Pfeil-rechts |
Im Browserverlauf einen Schritt vor gehen |
Weitere Tastaturbefehle finden sich auf den Hilfe-Seiten von Firefox [2].
Vom Desktop starten
Soll eine Webanwendung direkt aus dem Desktop des Systems in einem neuen Fenster geöffnet werden, kann eine Desktop-Verknüpfung erstellt werden wie in folgendem Beispiel.
.desktop-Datei zum Starten einer Webanwendung vom Desktop[Desktop Entry] Name=Meine App Comment[de]=Webanwendung fuer ganz tolle Dinge Exec=/home/fred/prg/firefox/firefox --profile /home/fred/.mozilla/firefox/46sr8jvf.webapp --new window http://example.com/meine-app/ Icon=/home/fred/Bilder/app-icons/meine-app.png Terminal=false Type=Application Categories=Internet; StartupNotify=false
Der obige Inhalt wird als Datei [user home]/.local/share/applications/meine-app.desktop angelegt. In der Übersicht installierter Anwendungen des Systems erscheint dann die Anwendung "Meine App" mit ihrem Piktogramm. Ein Klick auf das Piktogramm zeigt die Webanwendung in einem neuen Fenster von Firefox.